 gitlab+jenkins+harbor持续集成(harbor篇)
gitlab+jenkins+harbor持续集成(harbor篇)
环境描述
| 主机名/功能 | ip地址/访问方式 | 操作系统 | 版本 | 备注 |
|---|---|---|---|---|
| master | 192.168.140.210 | CentOS Linux release 7.4.1708 | v1.20.2 | 物理机 |
| node1 | 192.168.140.211 | CentOS Linux release 7.4.1708 | v1.20.2 | 物理机 |
| node2 | 192.168.140.212 | CentOS Linux release 7.4.1708 | v1.20.2 | 物理机 |
| node3 | 192.168.140.213 | CentOS Linux release 7.4.1708 | v1.20.2 | 物理机 |
| gitlab | http://192.168.140.212:10000 | v13.8.2 | 容器 | |
| jenkins | http://192.168.140.212:29584/ | v2.263.3 | 容器 | |
| harbor | http://192.168.140.210 | v2.0.6 | 容器 |
前面2篇blog讲了gitlab进行代码上传后,触发jenkins自动化构建并执行自动化脚本过程
gitlab+jenkins+harbor持续集成(gitlab篇)
gitlab+jenkins+harbor持续集成(jenkins篇)
harbor安装过程
项目地址https://github.com/goharbor/harbor/
下载harbor最新tar包,有两种格式online和offline,我这里下载的是online
https://github.com/goharbor/harbor/releases
# tar xvf harbor-online-installer-v2.0.6.tgz
# cd harbor
# cp harbor.yml.tmpl harbor.yml
修改barbor.tml文件参数,hostname和关闭https访问
# vim harbor.yml
hostname: 192.168.140.210
#https:
# https port for harbor, default is 443
# port: 443
# The path of cert and key files for nginx
# certificate: /your/certificate/path
# private_key: /your/private/key/path
执行install.sh脚本
sh install.sh
由于harbor没有开启加密传输,故需要对docker客户端修改/etc/docker/daemon.json
对于我的环境来说就是master,node1,node2,node3上修改
{
"insecure-registries" : ["192.168.140.210"]
}
重启docker服务
# systemctl restart docker
完全删除harbor相关容器
# docker-compose down -v
创建(若没有)启动harbor容器
docker-compose up -d
web访问http://192.168.140.210
默认用户名:admin密码:Harbor12345
首页如下
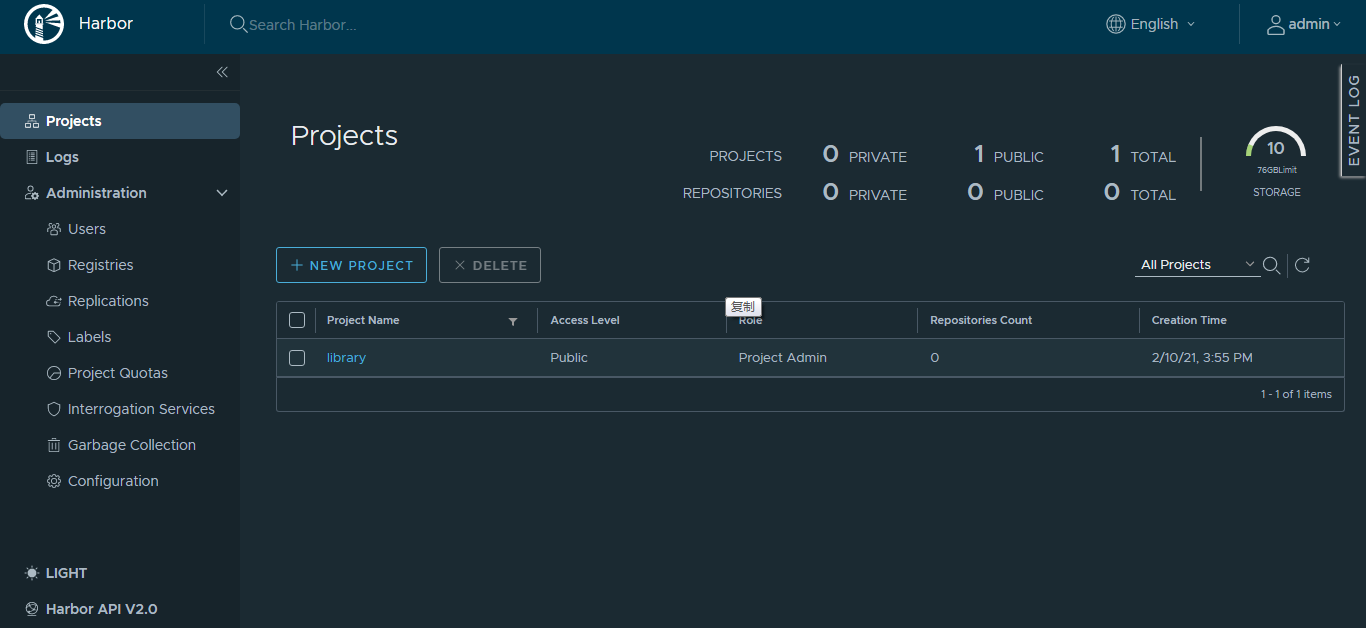
创建用来存储image的项目
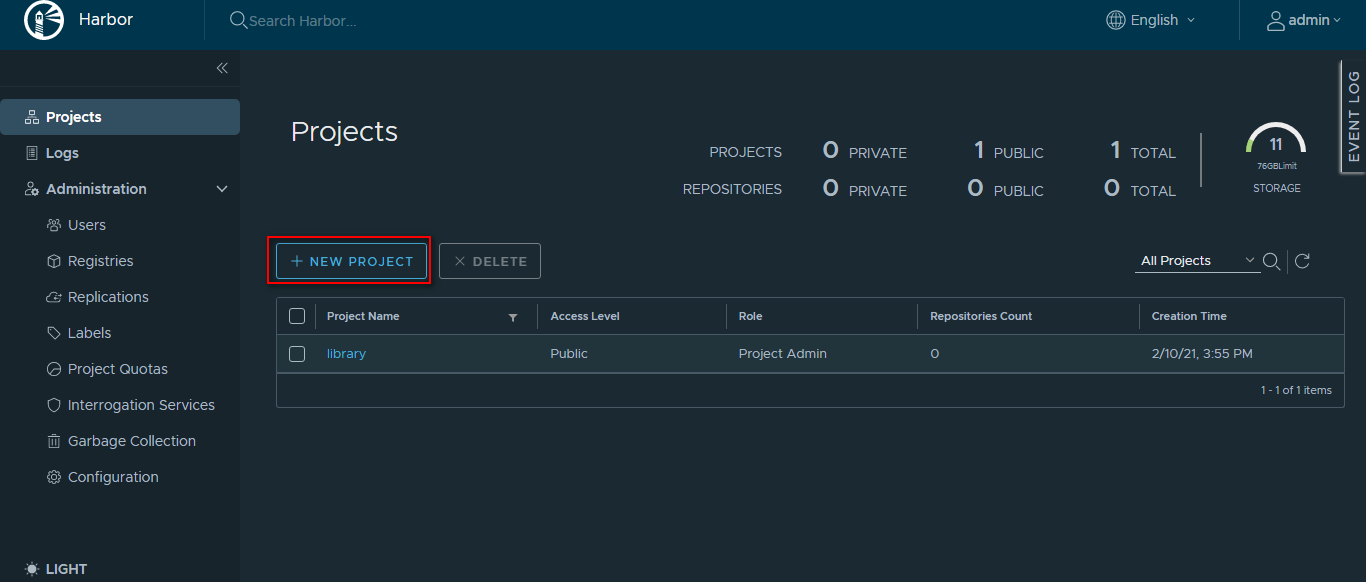
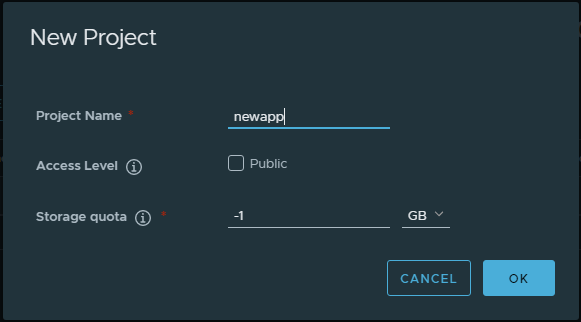
部署难点
由于jenkins容器中需要完成docker build、docker push等操作,默认jenkins容器中不含有docker命令
有俩种解决办法,第一种在jenkins容器中直接安装docker环境,操作了一遍后发现修改daemon.json后docker服务无法重启,无法使”insecure-registries” : [“192.168.140.210:5000”]生效,因此采用了第二种方法即将docker的socket和docker命令在jenkins启动时挂载到jenkins里,并且在yml文件中添加privilege和runasroot权限,过程请参考gitlab+jenkins+harbor持续集成(jenkins篇)中jenkins-deployment.yaml文件内容,这里不再复述
登陆jenkins平台,找到之前创建的test项目,修改jenkins的build过程中shell脚本内容
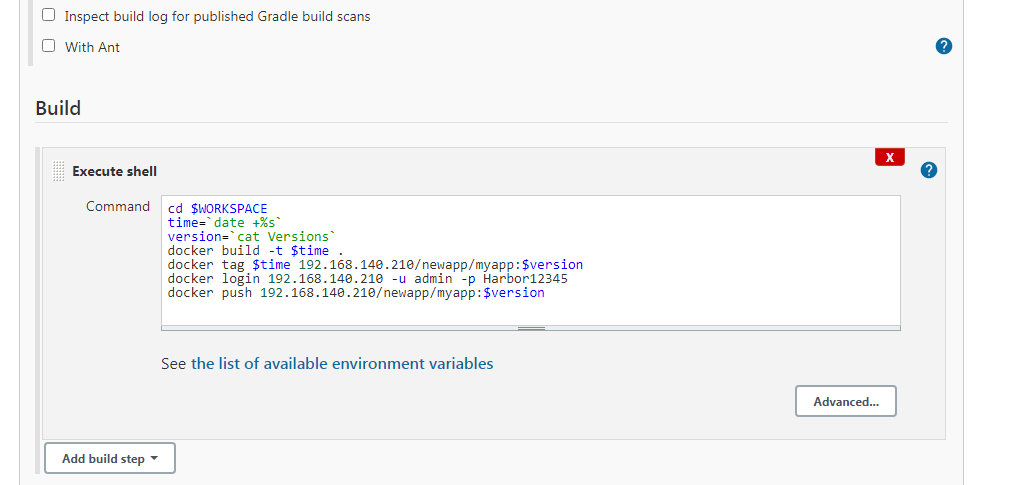
cd $WORKSPACE
time=`date +%s`
version=`cat Versions`
docker build -t $time .
docker tag $time 192.168.140.210/newapp/myapp:$version
docker login -u admin -p Harbor12345
docker push 192.168.140.210/newapp/myapp:$version
docker rmi $time
docker rmi 192.168.140.210/newapp/myapp:$version
点击立即执行
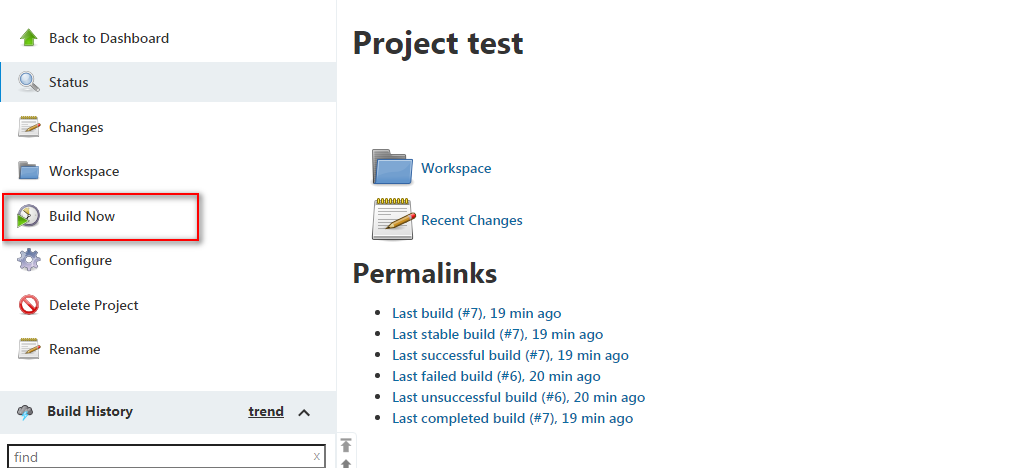
观察返回结果,成功显示:success
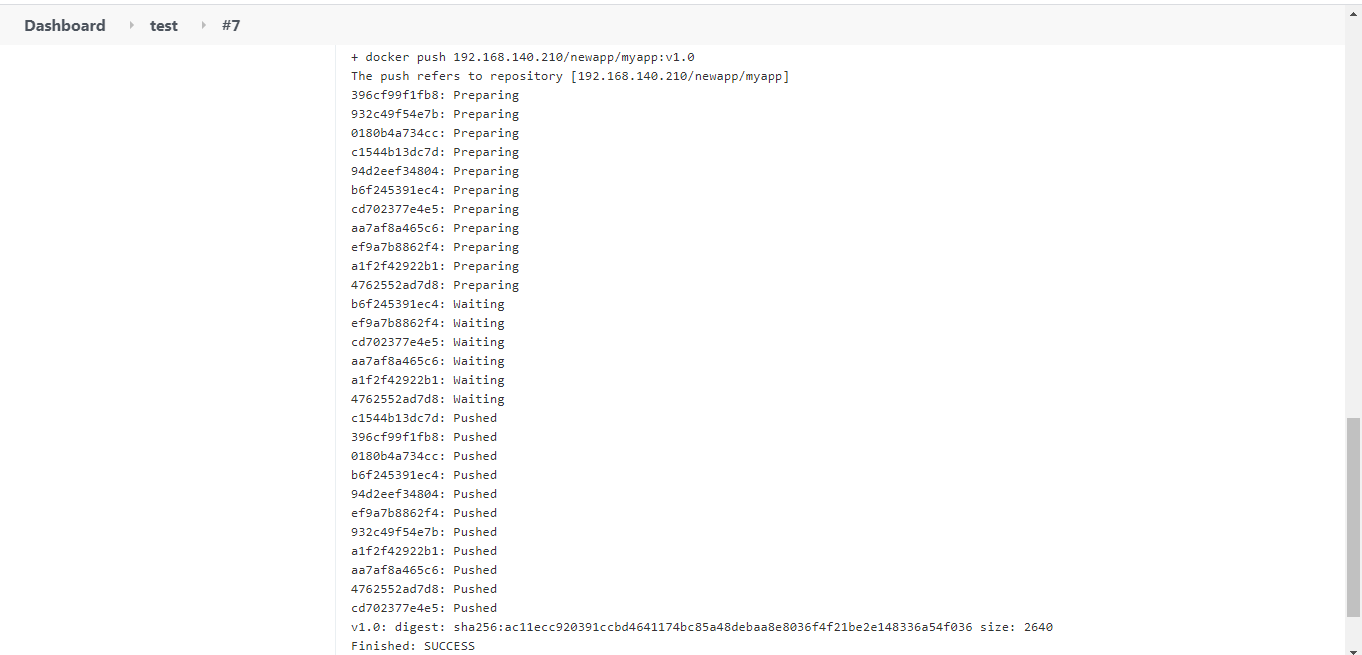
查看harbor上是否有镜像文件生成
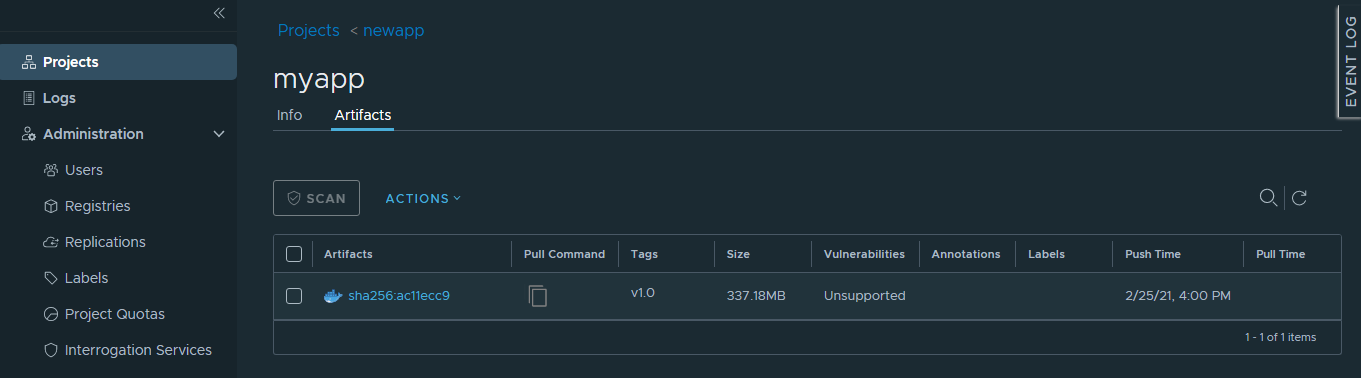
对镜像内容进行验证,我这里再node1上进行镜像的验证
[root@node1 ~]# docker pull 192.168.140.210/newapp/myapp:v1.0
[root@node1 ~]# docker run -d -p 20000:20000 192.168.140.210/newapp/myapp:v1.0
758d0baa43211783b5f3f5ce0ec233ee11a64a5d8f08d9d1cef765b701a34576
网页访问http://192.168.140.211:20000, 命令行中输入df -h
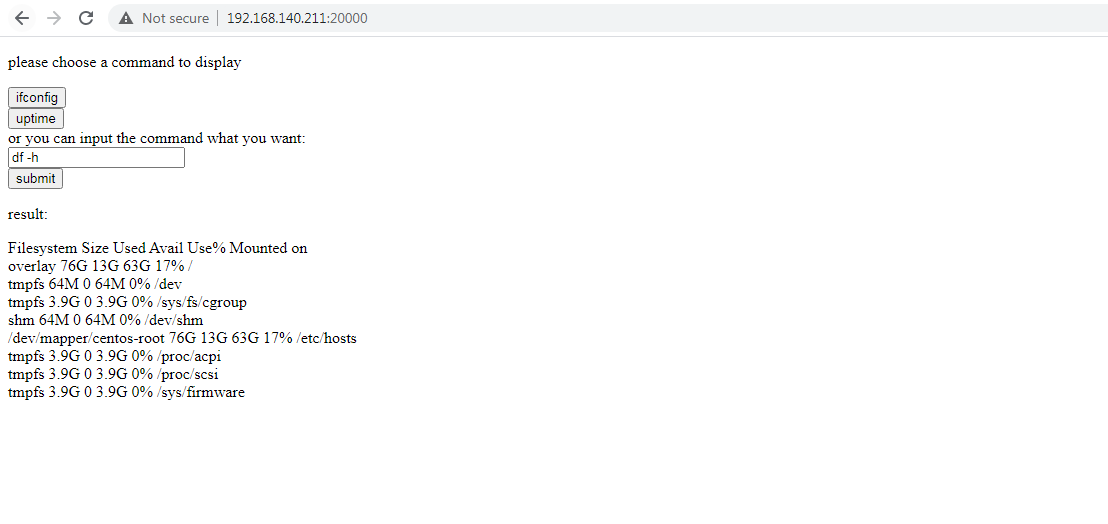
修改git项目内容将index.html中ifconfig—>date
修改Versions文件内容v1.0—>v1.1
git客户端提交
#git add .
#git commit -m "."
#git push -u origin master
查看jenkins能否自动构建docker镜像,并上传到harbor上
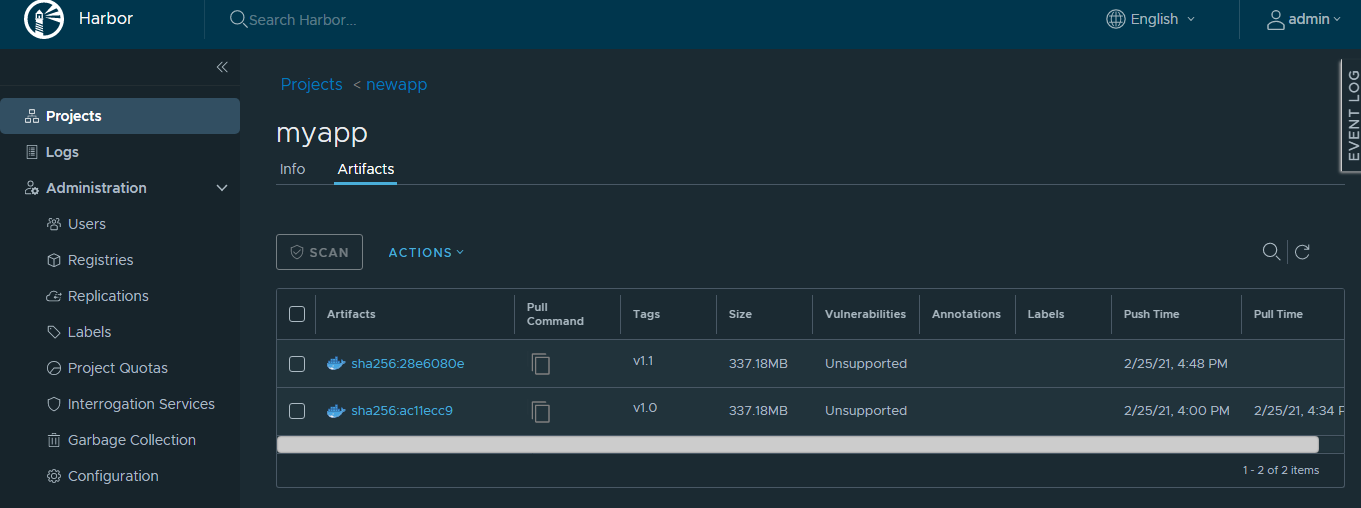
上面可以看到v1.1版本镜像已经成功上传到harbor,接下来通过这个进行进行验证
[root@node1 ~]# docker pull 192.168.140.210/newapp/myapp:v1.1
[root@node1 ~]# docker run -d -p 20001:20000 192.168.140.210/newapp/myapp:v1.1
网页访问http://192.168.140.211:20001,查看结果
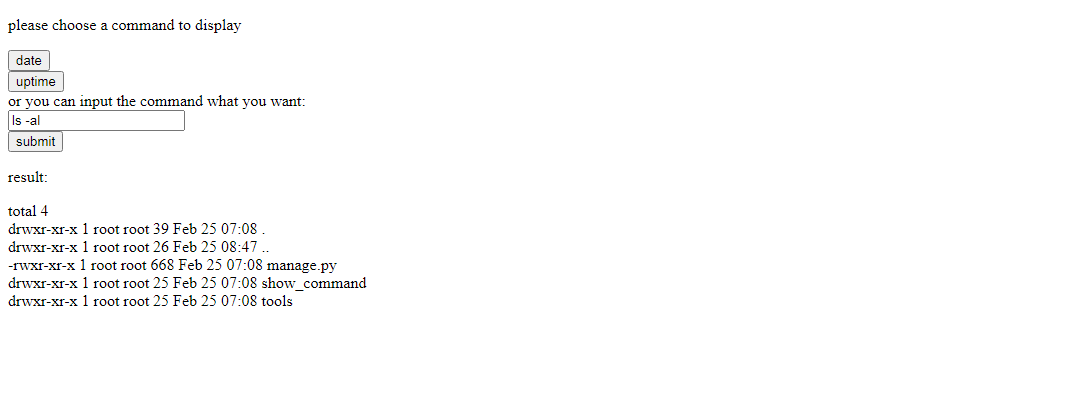
通过如上操作步骤完成了gitlab+jenkins+harbor的持续集成项目的全部过程,对于gitlab和jenkins的安装和部署
gitlab安装过程,请参考上一篇博客gitlab+jenkins+harbor持续集成(gitlab篇)
jenkins安装及配置过程,请参考上一篇博客gitlab+jenkins+harbor持续集成(jenkins篇)
声明:本博客的 原创文章,都是本人平时学习所做的笔记,转载请标注出处,谢谢合作。
原创文章,都是本人平时学习所做的笔记,转载请标注出处,谢谢合作。